Feb 5, 2018 - Virtual Set Studios for Green Screen and Chroma Key Production. See more ideas about chroma key, virtual, greenscreen. Quick and Easy to get started Simply copy each virtual set into your vMix ‘Virtual Sets’ folder. Then load the virtual set straight from within vMix itself (‘Add Input’ ‘Virtual Set’). Click the thumbnail to load and you’re ready to go! VMIX TUTORIAL - VIRTUAL STUDIO SET. VMIX TUTORIAL - VIRTUAL STUDIO SET $29 Starting from: $0 Download for FREE You'll get 1 file (41.2KB) More products from VIRTUAL SET DESIGN 4K 92% OFF. VMIX - 4K NEWS 01. Add to cart 92% OFF. PNG - 4K NEWS 01. Add to cart 92% OFF. 3DSMAX - 4K NEWS 01. Adding camera inputs to vMix is as simple as selecting the appropriate camera, input, resolution, and frame rate in vMix’s Input Select Menu. Audio can come into vMix via embedded audio on any of the video channels or a variety of dedicated audio input options such as audio capture cards (on-board or add-on) or over USB via a supported.
- 1.Angle 1:
- - Wide shot x1;
- - Medium shot x1;
- - Close-up shot x2.
- 2.Angle 2:
- - Wide shot x1;
- - Medium shot x1;
- - Close-up shot x2.
- 3.Psd format file for Virtual set background:
- - Logo / Text;
- - Light x8;
- - Background.
- 1. Easy to replace the materials of anchor and screen ;
- 2. Easy to customize the light-box color ;
- 3. Real floor reflection and desktop reflection;
- 4. The push-pull shots still maintains high-definition picture quality;(Source png file resolution: 3840x2160)
- 5. Rich shot presets to meet basic needs.
- 1. Can be adjustable light-box color in Photoshop;
- 2. Can be replaced with your Logo / Text in Photoshop;
- 3. Can be modify your anchor position / size in vMix;
- 4. Can be replaced with your anchor / screen video in vMix.
- The Anchor and Screen images from the image preview are not included, you can find them here:
- Full HD
- The push-pull shots still maintains high-definition picture quality.(Source png file resolution: 3840x2160)
|
- Shots preset
- Rich and practical shots preset to meet basic needs.
- (Wide shots / Medium shots / Close-up shots)
|
- Customize
- Easy to customize the light box color in Photoshop; Easy to modify your anchor position / size in vMix;
|
- Replace material
- Easy to replaced with your anchor video / screen video / image logo / text;
|
- Anchor/Screen videos
- The Anchor and screen videos from the image preview are not included and these are for demonstration purposes only.
|
- Real-time Download
- Instant digital delivery with SendOwl and get a download link instantly after payment.All major credit cards are accepted (via stripes) and PayPal can be used if you wish.
|
Scope
This article applies to the QOR series consoles (iQ, et al) and iQx System. It describes how to use the CR Monitor Logic port to turn a VMix channel on when a microphone in the control room is switched on.
Understanding Livewire GPIO
Before we discuss how to do it, you'll need to understand a little bit about how GPIO works in Livewire.
The term 'GPIO' stands for General Purpose Input & Output. Beyond the separate inputs and outputs, two different types of GPIO exist in the Livewire world. There is the GPIO that is sent from a source (xNode, hybrid system, etc.) to the console engine and there is GPIO that is sent from the console engine to the source (xNode, hybrid system, etc). Just like with source audio and backfeed return audio, both source and console GPIO paths can be sent over a single Livewire Channel. Take a look at this this article for more about that.
In this exercise, we are using console GPIO to control functions on the console. Since the console can only read source GPIO, we will need to convert the console GPIO from the CR Monitor Logic Port to source GPIO. The QOR Integrated Console Engine has a virtual GPIO section to help us make the conversion.
Vmix Virtual Studio
Virtual GPIO Port
- Go to a Show Profile in the QOR engine and make note of the, or assign the CR MonitorLogic port a channel number. We're using '1' in this example
- Next, go to the GPIO page and insert this channel number into an available Source field of the Virtual GPIO Port. Since the 'CR Monitor Mute' output is on pin 1, we will set that for the Source pin.
- Enter a new available Livewire channel number in the Port field and select the appropriate Pin (output 1 is pin 11). In this example, we'll use channel '2.'
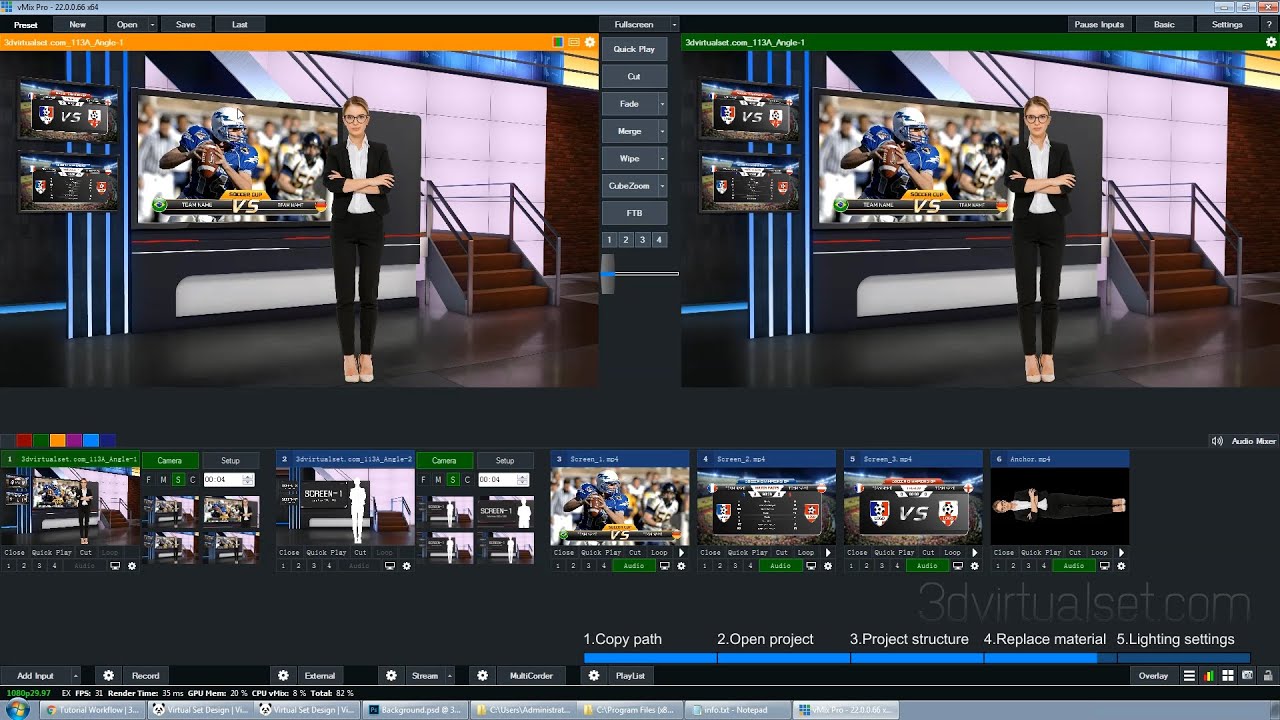
- Click the Apply button below the Virtual GPIO port section.
Here, we converted the console GPIO (channel 1) to source GPIO (channel 2) that the console engine can receive.
NOTE: This will ultimately control VMixer channel 1. If you need this to control channel 2, change the Port pin to Pin 12, and so on.
You can double check your work by inserting these channel numbers into the Local GPIO configuration and watch the indications. Note that source GPIO uses 'Logic for Livewire' and console GPIO uses 'Logic for Livewire Mirror.'
Configure VMixer
Now that we have converted Console GPIO to Source GPIO with the Virtual GPIO port, we can configure the VMixer.
- Go to the VMixer page of the QOR's GUI
- Enter the new Livewire channel into the Logic Port field
- Set the Control Type to Normal.
- Click Apply
NOTICE: In this configuration, the VMix channel is on when the CR Monitors are muted. If we need to turn the channel off when CR Monitors are muted, we'd need to employ an inverter to this, which would only be possible with applications such as Pathfinder.
Virtual Backgrounds For Vmix
Let us know how we can help
If you have further questions on this topic or have ideas about how we can improve this document, please contact us.
How did we do?
Vmix Virtual Set Tutorial
Related Articles
How To Use Vmix Software
(opens in a new tab)
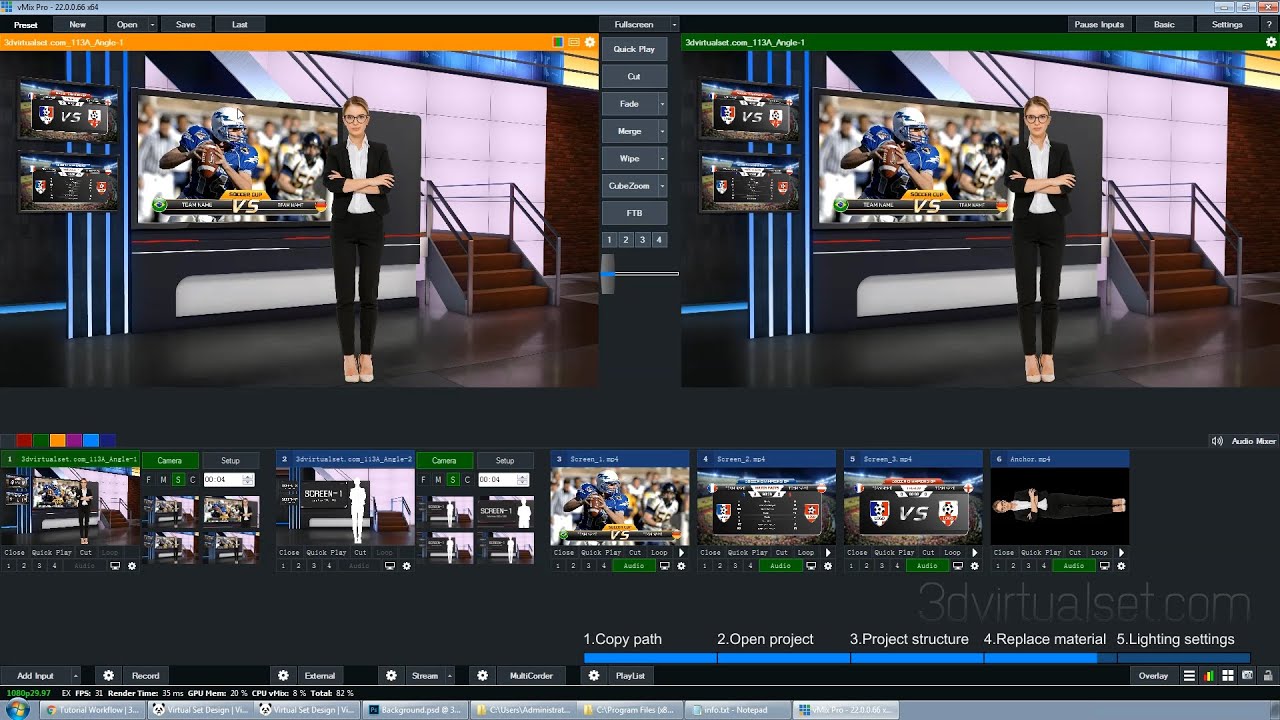
Comments are closed.