To use a keyboard shortcut, press and hold one or more modifier keys and then press the last key of the shortcut. For example, to use Command-C (copy), press and hold the Command key, then the C key, then release both keys. Mac menus and keyboards often use symbols for certain keys, including modifier keys:
- Torrent For Mac Os Catalina
- Mac Os Catalina Download File
- Code Blocks Download For Mac Os Catalina Installer
- Mac Os Catalina App Download
On keyboards made for Windows PCs, use the Alt key instead of Option, and the Windows logo key instead of Command.
Some keys on some Apple keyboards have special symbols and functions, such as for display brightness , keyboard brightness , Mission Control, and more. If these functions aren't available on your keyboard, you might be able to reproduce some of them by creating your own keyboard shortcuts. To use these keys as F1, F2, F3, or other standard function keys, combine them with the Fn key.
Hello, everyone. This is a repository discussing about how to install Mac OS Catalina (or newer version) on GPD Win Max. Thanks to all the volunteers who participated in this project. I don't have all their names, but without their effect, this repository won't be possible. These are all the names I know. One big guy for the initial version of EFI. Apple warned us years ago that this change was coming, and there's no doubt that an all-64-bit OS like Catalina is more efficient than an OS that runs both 32-bit and 64-bit code. Still, for many.
Cut, copy, paste, and other common shortcuts
- Command-X: Cut the selected item and copy it to the Clipboard.
- Command-C: Copy the selected item to the Clipboard. This also works for files in the Finder.
- Command-V: Paste the contents of the Clipboard into the current document or app. This also works for files in the Finder.
- Command-Z: Undo the previous command. You can then press Shift-Command-Z to Redo, reversing the undo command. In some apps, you can undo and redo multiple commands.
- Command-A: Select All items.
- Command-F: Find items in a document or open a Find window.
- Command-G: Find Again: Find the next occurrence of the item previously found. To find the previous occurrence, press Shift-Command-G.
- Command-H: Hide the windows of the front app. To view the front app but hide all other apps, press Option-Command-H.
- Command-M: Minimize the front window to the Dock. To minimize all windows of the front app, press Option-Command-M.
- Command-O: Open the selected item, or open a dialog to select a file to open.
- Command-P: Print the current document.
- Command-S: Save the current document.
- Command-T: Open a new tab.
- Command-W: Close the front window. To close all windows of the app, press Option-Command-W.
- Option-Command-Esc: Force quit an app.
- Command–Space bar: Show or hide the Spotlight search field. To perform a Spotlight search from a Finder window, press Command–Option–Space bar. (If you use multiple input sources to type in different languages, these shortcuts change input sources instead of showing Spotlight. Learn how to change a conflicting keyboard shortcut.)
- Control–Command–Space bar: Show the Character Viewer, from which you can choose emoji and other symbols.
- Control-Command-F: Use the app in full screen, if supported by the app.
- Space bar: Use Quick Look to preview the selected item.
- Command-Tab: Switch to the next most recently used app among your open apps.
- Shift-Command-5: In macOS Mojave or later, take a screenshot or make a screen recording. Or use Shift-Command-3 or Shift-Command-4 for screenshots. Learn more about screenshots.
- Shift-Command-N: Create a new folder in the Finder.
- Command-Comma (,): Open preferences for the front app.
Sleep, log out, and shut down shortcuts
You might need to press and hold some of these shortcuts for slightly longer than other shortcuts. This helps you to avoid using them unintentionally.
- Power button: Press to turn on your Mac or wake it from sleep. Press and hold for 1.5 seconds to put your Mac to sleep.* Continue holding to force your Mac to turn off.
- Option–Command–Power button* or Option–Command–Media Eject : Put your Mac to sleep.
- Control–Shift–Power button* or Control–Shift–Media Eject : Put your displays to sleep.
- Control–Power button* or Control–Media Eject : Display a dialog asking whether you want to restart, sleep, or shut down.
- Control–Command–Power button:* Force your Mac to restart, without prompting to save any open and unsaved documents.
- Control–Command–Media Eject : Quit all apps, then restart your Mac. If any open documents have unsaved changes, you will be asked whether you want to save them.
- Control–Option–Command–Power button* or Control–Option–Command–Media Eject : Quit all apps, then shut down your Mac. If any open documents have unsaved changes, you will be asked whether you want to save them.
- Control-Command-Q: Immediately lock your screen.
- Shift-Command-Q: Log out of your macOS user account. You will be asked to confirm. To log out immediately without confirming, press Option-Shift-Command-Q.
* Does not apply to the Touch ID sensor.
Finder and system shortcuts
- Command-D: Duplicate the selected files.
- Command-E: Eject the selected disk or volume.
- Command-F: Start a Spotlight search in the Finder window.
- Command-I: Show the Get Info window for a selected file.
- Command-R: (1) When an alias is selected in the Finder: show the original file for the selected alias. (2) In some apps, such as Calendar or Safari, refresh or reload the page. (3) In Software Update preferences, check for software updates again.
- Shift-Command-C: Open the Computer window.
- Shift-Command-D: Open the desktop folder.
- Shift-Command-F: Open the Recents window, showing all of the files you viewed or changed recently.
- Shift-Command-G: Open a Go to Folder window.
- Shift-Command-H: Open the Home folder of the current macOS user account.
- Shift-Command-I: Open iCloud Drive.
- Shift-Command-K: Open the Network window.
- Option-Command-L: Open the Downloads folder.
- Shift-Command-N: Create a new folder.
- Shift-Command-O: Open the Documents folder.
- Shift-Command-P: Show or hide the Preview pane in Finder windows.
- Shift-Command-R: Open the AirDrop window.
- Shift-Command-T: Show or hide the tab bar in Finder windows.
- Control-Shift-Command-T: Add selected Finder item to the Dock (OS X Mavericks or later)
- Shift-Command-U: Open the Utilities folder.
- Option-Command-D: Show or hide the Dock.
- Control-Command-T: Add the selected item to the sidebar (OS X Mavericks or later).
- Option-Command-P: Hide or show the path bar in Finder windows.
- Option-Command-S: Hide or show the Sidebar in Finder windows.
- Command–Slash (/): Hide or show the status bar in Finder windows.
- Command-J: Show View Options.
- Command-K: Open the Connect to Server window.
- Control-Command-A: Make an alias of the selected item.
- Command-N: Open a new Finder window.
- Option-Command-N: Create a new Smart Folder.
- Command-T: Show or hide the tab bar when a single tab is open in the current Finder window.
- Option-Command-T: Show or hide the toolbar when a single tab is open in the current Finder window.
- Option-Command-V: Move the files in the Clipboard from their original location to the current location.
- Command-Y: Use Quick Look to preview the selected files.
- Option-Command-Y: View a Quick Look slideshow of the selected files.
- Command-1: View the items in the Finder window as icons.
- Command-2: View the items in a Finder window as a list.
- Command-3: View the items in a Finder window in columns.
- Command-4: View the items in a Finder window in a gallery.
- Command–Left Bracket ([): Go to the previous folder.
- Command–Right Bracket (]): Go to the next folder.
- Command–Up Arrow: Open the folder that contains the current folder.
- Command–Control–Up Arrow: Open the folder that contains the current folder in a new window.
- Command–Down Arrow: Open the selected item.
- Right Arrow: Open the selected folder. This works only when in list view.
- Left Arrow: Close the selected folder. This works only when in list view.
- Command-Delete: Move the selected item to the Trash.
- Shift-Command-Delete: Empty the Trash.
- Option-Shift-Command-Delete: Empty the Trash without confirmation dialog.
- Command–Brightness Down: Turn video mirroring on or off when your Mac is connected to more than one display.
- Option–Brightness Up: Open Displays preferences. This works with either Brightness key.
- Control–Brightness Up or Control–Brightness Down: Change the brightness of your external display, if supported by your display.
- Option–Shift–Brightness Up or Option–Shift–Brightness Down: Adjust the display brightness in smaller steps. Add the Control key to this shortcut to make the adjustment on your external display, if supported by your display.
- Option–Mission Control: Open Mission Control preferences.
- Command–Mission Control: Show the desktop.
- Control–Down Arrow: Show all windows of the front app.
- Option–Volume Up: Open Sound preferences. This works with any of the volume keys.
- Option–Shift–Volume Up or Option–Shift–Volume Down: Adjust the sound volume in smaller steps.
- Option–Keyboard Brightness Up: Open Keyboard preferences. This works with either Keyboard Brightness key.
- Option–Shift–Keyboard Brightness Up or Option–Shift–Keyboard Brightness Down: Adjust the keyboard brightness in smaller steps.
- Option key while double-clicking: Open the item in a separate window, then close the original window.
- Command key while double-clicking: Open a folder in a separate tab or window.
- Command key while dragging to another volume: Move the dragged item to the other volume, instead of copying it.
- Option key while dragging: Copy the dragged item. The pointer changes while you drag the item.
- Option-Command while dragging: Make an alias of the dragged item. The pointer changes while you drag the item.
- Option-click a disclosure triangle: Open all folders within the selected folder. This works only when in list view.
- Command-click a window title: See the folders that contain the current folder.
- Learn how to use Command or Shift to select multiple items in the Finder.
- Click the Go menu in the Finder menu bar to see shortcuts for opening many commonly used folders, such as Applications, Documents, Downloads, Utilities, and iCloud Drive.
Document shortcuts
The behavior of these shortcuts may vary with the app you're using.
- Command-B: Boldface the selected text, or turn boldfacing on or off.
- Command-I: Italicize the selected text, or turn italics on or off.
- Command-K: Add a web link.
- Command-U: Underline the selected text, or turn underlining on or off.
- Command-T: Show or hide the Fonts window.
- Command-D: Select the Desktop folder from within an Open dialog or Save dialog.
- Control-Command-D: Show or hide the definition of the selected word.
- Shift-Command-Colon (:): Display the Spelling and Grammar window.
- Command-Semicolon (;): Find misspelled words in the document.
- Option-Delete: Delete the word to the left of the insertion point.
- Control-H: Delete the character to the left of the insertion point. Or use Delete.
- Control-D: Delete the character to the right of the insertion point. Or use Fn-Delete.
- Fn-Delete: Forward delete on keyboards that don't have a Forward Delete key. Or use Control-D.
- Control-K: Delete the text between the insertion point and the end of the line or paragraph.
- Fn–Up Arrow: Page Up: Scroll up one page.
- Fn–Down Arrow: Page Down: Scroll down one page.
- Fn–Left Arrow: Home: Scroll to the beginning of a document.
- Fn–Right Arrow: End: Scroll to the end of a document.
- Command–Up Arrow: Move the insertion point to the beginning of the document.
- Command–Down Arrow: Move the insertion point to the end of the document.
- Command–Left Arrow: Move the insertion point to the beginning of the current line.
- Command–Right Arrow: Move the insertion point to the end of the current line.
- Option–Left Arrow: Move the insertion point to the beginning of the previous word.
- Option–Right Arrow: Move the insertion point to the end of the next word.
- Shift–Command–Up Arrow: Select the text between the insertion point and the beginning of the document.
- Shift–Command–Down Arrow: Select the text between the insertion point and the end of the document.
- Shift–Command–Left Arrow: Select the text between the insertion point and the beginning of the current line.
- Shift–Command–Right Arrow: Select the text between the insertion point and the end of the current line.
- Shift–Up Arrow: Extend text selection to the nearest character at the same horizontal location on the line above.
- Shift–Down Arrow: Extend text selection to the nearest character at the same horizontal location on the line below.
- Shift–Left Arrow: Extend text selection one character to the left.
- Shift–Right Arrow: Extend text selection one character to the right.
- Option–Shift–Up Arrow: Extend text selection to the beginning of the current paragraph, then to the beginning of the following paragraph if pressed again.
- Option–Shift–Down Arrow: Extend text selection to the end of the current paragraph, then to the end of the following paragraph if pressed again.
- Option–Shift–Left Arrow: Extend text selection to the beginning of the current word, then to the beginning of the following word if pressed again.
- Option–Shift–Right Arrow: Extend text selection to the end of the current word, then to the end of the following word if pressed again.
- Control-A: Move to the beginning of the line or paragraph.
- Control-E: Move to the end of a line or paragraph.
- Control-F: Move one character forward.
- Control-B: Move one character backward.
- Control-L: Center the cursor or selection in the visible area.
- Control-P: Move up one line.
- Control-N: Move down one line.
- Control-O: Insert a new line after the insertion point.
- Control-T: Swap the character behind the insertion point with the character in front of the insertion point.
- Command–Left Curly Bracket ({): Left align.
- Command–Right Curly Bracket (}): Right align.
- Shift–Command–Vertical bar (|): Center align.
- Option-Command-F: Go to the search field.
- Option-Command-T: Show or hide a toolbar in the app.
- Option-Command-C: Copy Style: Copy the formatting settings of the selected item to the Clipboard.
- Option-Command-V: Paste Style: Apply the copied style to the selected item.
- Option-Shift-Command-V: Paste and Match Style: Apply the style of the surrounding content to the item pasted within that content.
- Option-Command-I: Show or hide the inspector window.
- Shift-Command-P: Page setup: Display a window for selecting document settings.
- Shift-Command-S: Display the Save As dialog, or duplicate the current document.
- Shift–Command–Minus sign (-): Decrease the size of the selected item.
- Shift–Command–Plus sign (+): Increase the size of the selected item. Command–Equal sign (=) performs the same function.
- Shift–Command–Question mark (?): Open the Help menu.
Other shortcuts
For more shortcuts, check the shortcut abbreviations shown in the menus of your apps. Every app can have its own shortcuts, and shortcuts that work in one app might not work in another.
- Apple Music shortcuts: Choose Help > Keyboard shortcuts from the menu bar in the Music app.
- Other shortcuts: Choose Apple menu > System Preferences, click Keyboard, then click Shortcuts.
Learn more
- Create your own shortcuts and resolve conflicts between shortcuts
- Change the behavior of the function keys or modifier keys
These are instructions on how to build Code::Blocks under Apple Mac OS X.They have been tested under Mac OS X version 10.4 (PowerPC and Intel),and should work similarly on the newer Mac OS X 10.5 and 10.6 as well.
We will be building everything from scratch using the source code, andnot use any available package managers likeMacPorts,Fink,Gentoo orRPM.Packaging can be done later, once it has reached a more stable release.
Update: building for MacPorts can be found at the end of the document.
- 2Check Autotools versions
- 7Build wxWidgets
- 8Bundle library for Mac
- 10Build CodeBlocks from SVN
- 11Bundle application for Mac
- 11.1Way One: Mac OS (resource)
- 11.2Way Two: NeXT (bundle)
- 13Install with MacPorts
Install Developer Tools
If they didn't come bundled with Mac OS X, get the Xcode Tools (or Developer Tools for older Mac OS X) from http://developer.apple.com/tools/ or from your install disk.
This will install Apple versions of:
- http://www.gnu.org/software/gcc/ (GNU Compilers)
- http://www.gnu.org/software/gdb/ (GNU Debugger)
- http://www.gnu.org/software/make/ (GNU Make)
Apple regularly pulls all older links in order to promote newer Mac OS X, but all theold developer tools can be downloaded from ADC at http://connect.apple.com/
You need a (free) developer registration with Apple first, in order to log in there.For Mac OS X 10.4, you want (at least) Xcode 2.2, since earlier versions were buggy.
Check Autotools versions
Depending on your OS version, you might need to download and compile new versions of these:
- http://www.gnu.org/software/autoconf/ (GNU Autoconf)
- http://www.gnu.org/software/automake/ (GNU Automake)
- http://www.gnu.org/software/libtool/ (GNU Libtool)
Check what you have, with --version (note that GNU libtool is called 'glibtool' on Mac OS X)
Currently Code::Blocks requires versions:
- autoconf 2.50+
- automake 1.7+ (1.9+ needed in order to build the dist tarball)
- libtool 1.4+ (1.5.8+ highly recommended to get some bug fixes)
Automake example
For Mac OS X 10.4, you will only need an upgraded (local) installation of automake 1.9.x.
You can download 'automake-1.9.6.tar.gz' and configure and install it with something like:
Since it's now known as 'automake-1.9', it won't interfere with the regular 'automake'
If you would rather have the new version to be called when calling 'automake', let it install into /usr/local and put /usr/local/bin before /usr/bin in your PATH.
Libtool example
Download libtool source. The following instructions will overwrite your current version of libtool with the one you just downloaded.
Note that this will replace the system version of glibtool, which might have some compatibility issues with building other software.
FYI: Universal Binaries
If you are building for Mac OS X 10.4 or later, you might want to build 'Universal Binaries 'These are binaries that contain code for both PowerPC ('ppc' arch) and Intel ('i386' arch)
The basic flags that needs to be added are:
(You only need the sysroot parameter on PowerPC Macintosh, not on a Intel Macintosh)The '-arch i386 -arch ppc' is what tells the compiler to build a 'universal' (or 'fat') binary.
Usually it's easiest to build one version for 'powerpc-apple-darwin8',and one version for 'i686-apple-darwin8', and then merge them with 'lipo'
Some caveats:
- pre-compiled headers might fail with a 'no main' error. If they do, add a -c to only compile them
- when cross-compiling, tools like auto_revision might fail to build. copy these from a native build
- the Tiger compilers might crash from time to time, but that is only to be expected (it seems)...
See Technical Note TN2137: Building Universal Binaries from 'configure'-based Open Source Projects
FYI: Compilers
When building for older versions of the SDK, you want to make sure to use the same compiler.
Mac OS X 10.6 has GCC 4.2 as the default compiler, which won't work for the Mac OS X 10.4 SDK.
FYI: ANSI or UNICODE
For the moment we are using 'ANSI' (--disable-unicode, default) for Mac OS X 10.3 and earlier,and 'UNICODE' (--enable-unicode, optional) for Mac OS X 10.4 and later.
See http://www.wxwidgets.org/manuals/stable/wx_unicode.html#unicodeandansi
FYI: 32-bit or 64-bit
Code::Blocks currently uses wxMac (wxOSX/Carbon), which is 32-bit only. So it's not possible to build for 'x86_64'.
When Code::Blocks (and requirements) has been updated to use wxOSX/Cocoa, then a 64-bit version might be built too.
Build wxWidgets
Download the source code
Download the tarball for the wxMac release:
Apply necessary patches
Don't forget to apply any released patches!
Configure and (GNU) Make
note: the easiest way to build a Universal Binary with wxWidgets isthe new flag: --enable-universal_binary (you need wxWidgets 2.6.4+)
Install into Destination
Bundle library for Mac
To avoid having the Code::Blocks user having to compile or install wxWidgets themselves,we can bundle it with our application so that it is contained in the application bundle.This could also be done by statically linking wxWidgets, but with dynamic linking we canshare the wxWidgets library between all applications using wxWidgets (not just Code::Blocks)
Way One: Library (dynamic)
To bundle our shared library with the application, we include it in 'MacOS' and change the path:
@executable_path will be replaced with e.g. /Developer/Applications/CodeBlocks.app/Contents/MacOS
Way Two: Framework (bundle)
To bundle our framework with the application, we include it in 'Frameworks' and change the path:
This way it will first look in the framework path (-F), and then in for the shared library path (-L) as usual.
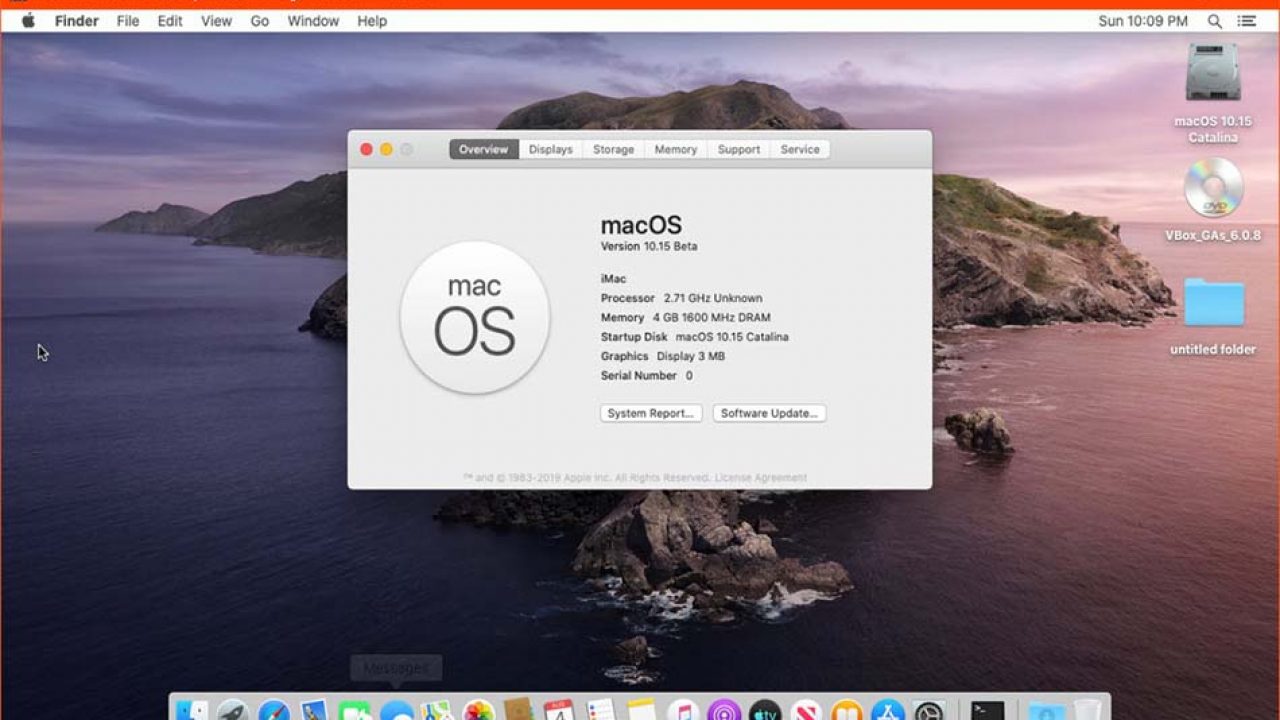
Install Subversion client
On Mac OS X 10.4, you need to install the Subversion (svn) program:
Note: you need SVN for the Code::Blocks revision scripts to work!
Build CodeBlocks from SVN
Download the source code
Apply necessary patches
For a list of all available patches, see:
You might need to convert line endings from DOS to Unix first.
Bootstrap with Autotools
You need to use the newer version of automake (see above), for the 'bootstrap'. (OS X 10.5 users may have recent enough autotools so they may not need to install them)
Mono Fix
If you have the Mono.framework installed, then it probably set up a symlink like:
Unless you have a 'proper' pkg-config installation the Code::Blocks configure will fail, so move this symbolic link aside.
Configure
Note: the easiest way to build a Universal Binary for Code::Blocks is to build once for PowerPC (-arch ppc) and once for Intel (-arch i386), and then merge them (with lipo) afterwards.
Note: You need to patch the location of the pre-compiled headers, or it will generate them in the same place for both arch.
Tiger Fix
There is a bug in the glibtool of Mac OS X 10.4, that fails to link C++ libs:
To work around this, you need to edit the generated 'libtool' script manually:
This bug has been fixed in GNU libtool 1.5.8 and later.
(GNU) Make
'nice' isn't strictly needed, it just makes the compile run at a lower process priority
For the Universal Binary build:
Install into Destination
'sudo' asks you for an admin password, in order to get install permissions
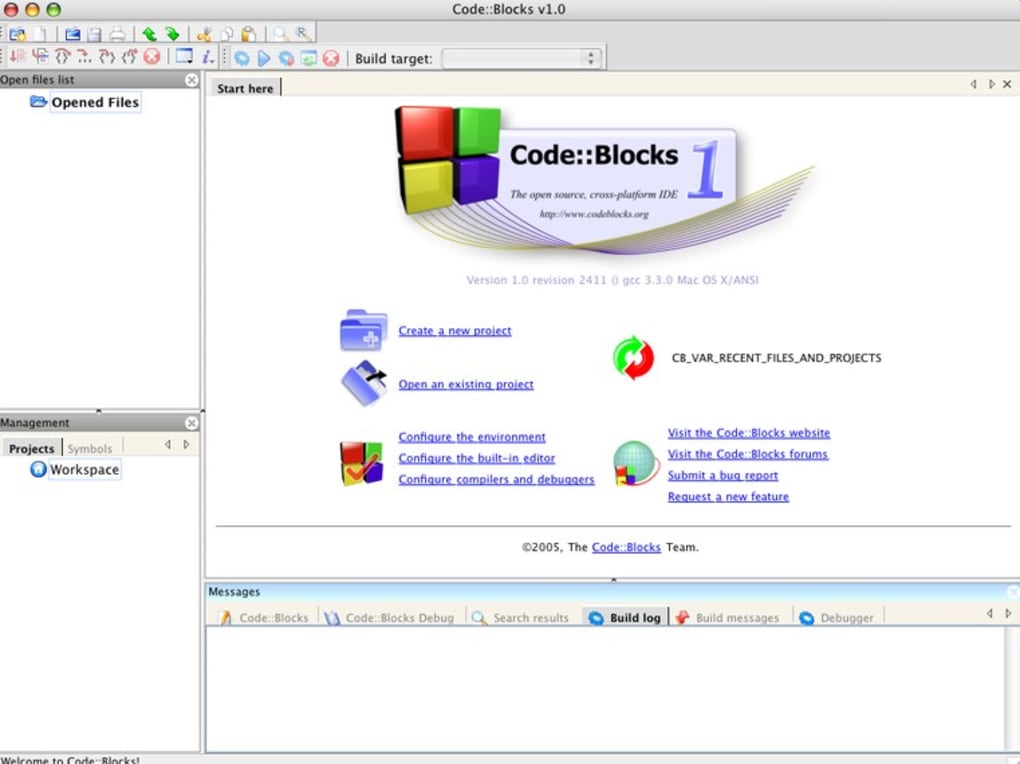
For the Universal Binary build:
Where 'lipomerge' is a custom shell script:
Bundle application for Mac
After building codeblocks in the regular Unix way, you need to bundle it with the iconsand various other info that it needs to make a regular stand-alone Macintosh application.
There are two ways of accomplishing this, old Mac OS-style resource or NeXT-style bundle.The old resources are handy while developing, while bundles are more suitable for release.
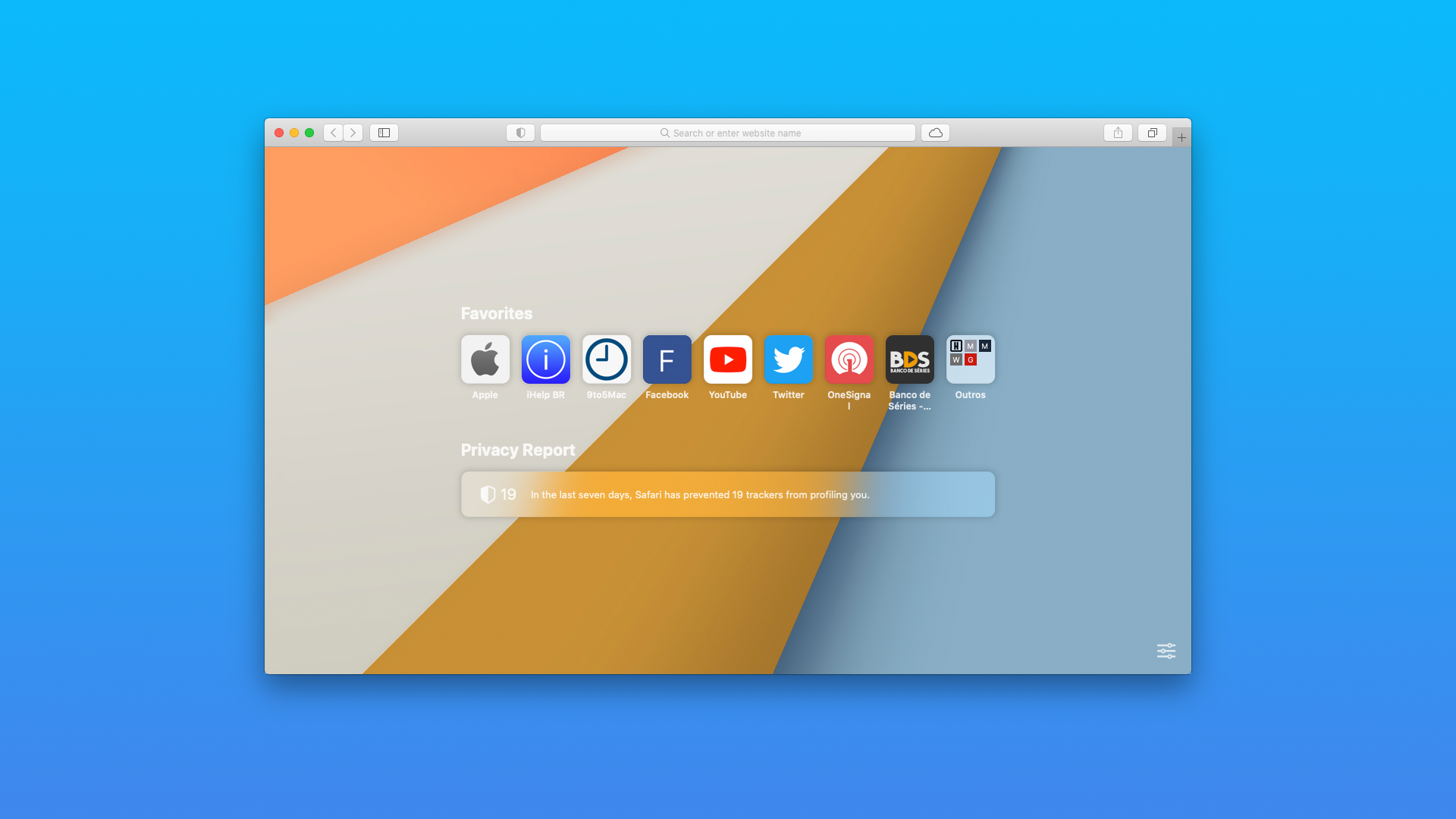
Note: You need to use either of these methods, or your application will launchin the background behind all other windows and will be unable to receive any events!
Way One: Mac OS (resource)
Handy while developing, as you don't need to create a whole bundle.
First we install the program to the PREFIX directory of your choice:
Note: on the Intel Macintoshes, the icon comes up as 'broken'(apparently it assumes that all apps with resforks are Classic)
Start the application with a small prefix shell wrapper like this:
You don't need the 'DYLD_LIBRARY_PATH' stuff,if you are installing to a system directory.
Common PREFIX Settings
Local: PREFIX=/usr/local
System: PREFIX=/usr
MacPorts: PREFIX=/opt/local
Fink: PREFIX=/sw
Way Two: NeXT (bundle)
This does not involve resources, and is more relocatable.
Files needed:

- codeblocks.plist (generated, rename to 'Info.plist')
- codeblocks.sh (shell wrapper, rename to 'CodeBlocks')
- app.icns (icons are available in src/src/resources/icons)
The MacOS program will just be a shell wrapper that calls 'bin/codeblocks', like above.Traditionally the bundle would include Frameworks and Resources, but we'll just avoid thosehere and use the regular 'lib' and 'share/codeblocks' instead (just as with a regular install). These temporary directories are listed in italic below, they're not really used in bundles...
Setup a hierarchy like this, and copy the files from the regular build/install and the above file list to it:
The CodeBlocks application can now be moved with the Finder, and started up like a regular Mac application. (the nightly build includes a more advanced Info.plist and more icons - for also mapping all the files that the application can open, like source code and header files and such)
Proper Application Bundling
To avoid the shell wrapper, the binary can now be moved from 'bin/codeblocks' to 'MacOS/CodeBlocks'. Helper files are moved from 'share/codeblocks' to 'Resources'. The dynamic libraries are moved from 'lib' to 'MacOS':
To avoid having to use a DYLD_LIBRARY_PATH, we rename the shared libraries (with the install_name_tool program) from e.g. /usr/local/lib/ to @executable_path/:
The libraries can have their names changed using the -id parameter:
You also need to change all of the loadable bundles for the plugins:
You can check the result, what libraries/frameworks it links to, with:
Optionally you can then repeat the process, for the wx library too...
Here is a full script to do the job... It assumes to be executed at the same directory level as the CodeBlockSVN.app directory that will receive all the stuff... maybe enhanced but it is a first try that do work when packaging an OS X SVN build.
FYI: Darwin vs. Mac OS X
'Darwin is the UNIX technology-based foundation of Mac OS X.'
'Pure Darwin' here refers to the Open Source version of the OS:
- http://puredarwin.org/ or http://gnu-darwin.sourceforge.net/
(that is: Darwin using X11 instead of Aqua for the user interface)
Install with MacPorts
Install wxWidgets
You will need the wxWidgets library, install as port with:
If you want the X11/GTK version on Mac OS X, instead use:
Torrent For Mac Os Catalina
Install Code::Blocks
After that is installed, you can install Code::Blocks with:
If you want the X11/GTK version on Mac OS X, instead use:
This will download the SVN trunk, and any dependencies:
Note: to upgrade from SVN, you need to uninstall first:
This is both because all SVN versions are numbered '0',but also due to a bug in the Code::Blocks build scripts.
Running +aqua (wxMac) version
After the build completes, you can start the program by:
Mac Os Catalina Download File
Note that the wxMac application bundle in 'MacPorts'is just a wrapper, with symbolic links to /opt/local...
Running +x11 (wxGTK) version
Code Blocks Download For Mac Os Catalina Installer
The non-bundled wxGTK version is instead started with:
When running X11/wxGTK programs in Mac OS X, you can use'open-x11' to first start up X11.app and set up $DISPLAY:
Comments are closed.